Oft möchte man eine Kleinigkeit an seinem Theme verändern, neue Funktionen einbinden oder bestehende verändern. Im Netz finden sich haufenweise Tutorials, die diese Vorhaben ermöglichen sollen. Dann lautet es nicht selten: „füge diesen Schnipsel in die functions.php deines Themes ein und fertig!“. Ja, wenn es nur so einfach wäre. Denn nicht zu selten führt genau das zu einem Webseiten Komplettausfall. Die functions.php Datei ist ein Sensibelchen und wer ohne Kenntnisse den Code einfach irgendwo einfügt, riskiert damit die ganze Website lahmzulegen. In diesem Tutorial werde ich dir zeigen, wie du die functions.php deines WordPress Themes richtig bearbeitest, ohne deine Website lahmzulegen.
Wie kann ich die Functions.php meines Themes bearbeiten?
Es gibt zwei Hauptmethoden um die Dateien deines Themes zu bearbeiten. Wie so oft, ist die bequeme Methode, nicht die beste um Änderungen vorzunehmen. Im Folgenden werde ich auf die beiden Methoden näher eingehen.
Änderungen an der PHP via WordPress Code Editor
Die bequeme Methode, die ich ausdrücklich nicht empfehle, ist Dateien über den WordPress Editor zu bearbeiten. Du findest den Quellcode unter Design > Editor. Anschließend muss das zu bearbeitende Theme ausgewählt werden. Die zur Verfügung stehenden Dateien, werden hiernach auf der rechten Seite aufgelistet.
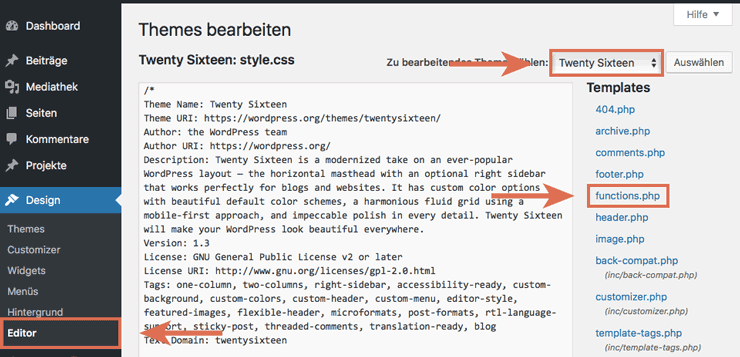
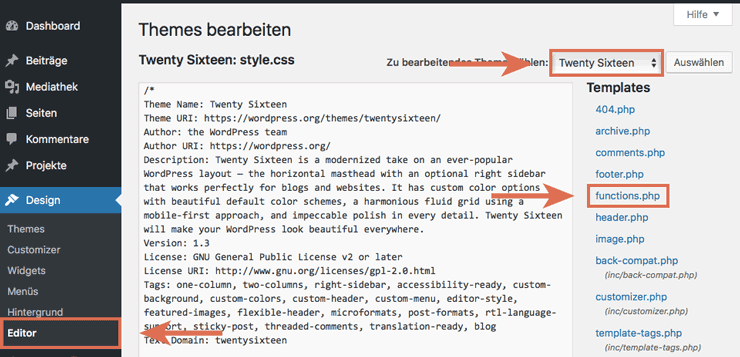
In der Auflistung findest du die Template (php)- und Stylesheet (CSS) Dateien deines Themes. Während Änderungen am CSS meist zu keinen Komplikationen führen und im schlimmsten Fall das Design etwas verschoben wird, können Änderungen an den PHP Dateien die ganze Website lahmlegen. Deshalb sollte diese Methode nicht für Experimente herhalten und Änderungen nur vorgenommen werden, wenn du dir total sicher bist, indem was du machst.
Änderungen an der PHP via FTP vornehmen
Die bessere und sicherere Lösung ist ein FTP (File Transfer Protocol) Client zu nutzen. Jeder, der WordPress manuell installiert hat, und nicht mittels 1-Klick Installation, dem wird die Datenübertragung via FTP nicht fremd sein. Wer noch keine Erfahrungen mit der Datenübertragung via FTP sammeln konnte, findet alles weitere in unserem FTP Tutorial.
Anleitung: Theme functions.php richtig bearbeiten
Als erstes stellen wir eine Verbindung zwischen unserem FTP-Client und dem Webhosting-Server her. Anschließend durchsuchen wir das unseren Webhosting-Server nach der zu bearbeitenden Datei im rechten Feld von FileZilla. Wenn du die functions.php bearbeiten möchtest, dann findest du diese unter: /wp-content/themes/*dein-Theme*/functions.php.
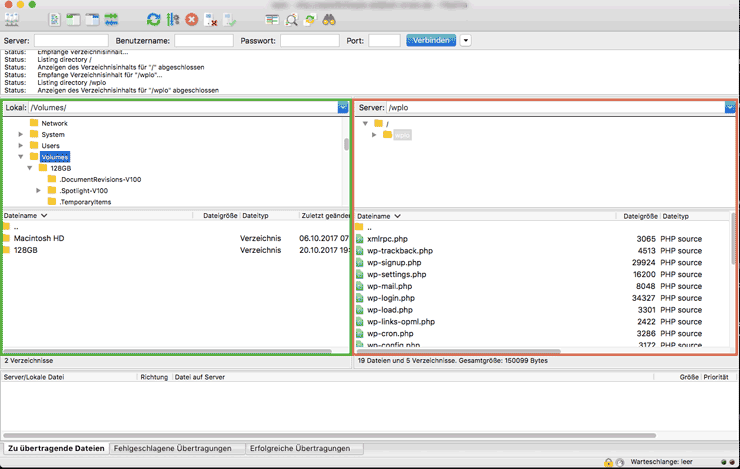
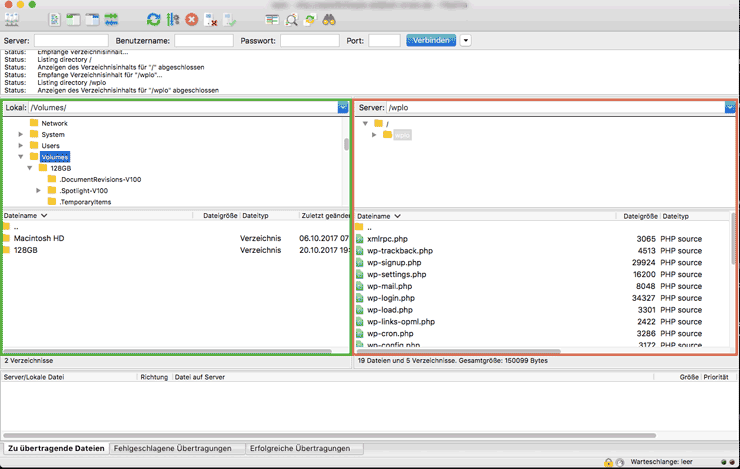
Bevor die Datei bearbeitet wird, sollte eine Sicherheitskopie erstellt werden. Dafür definieren wir im linken Bereich des Clients einen Speicherort (z. B. Desktop oder USB-Stick) für das Backup, klicken mit der rechten Maustaste auf die zu sichernde Datei und wählen Herunterladen.
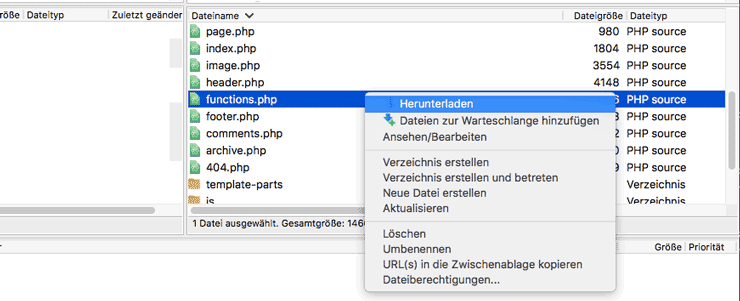
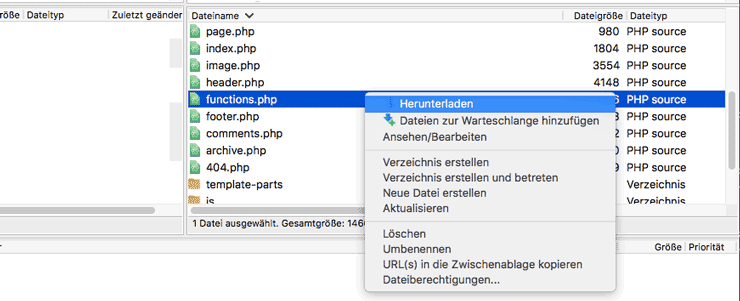
Die heruntergeladene Datei nutzen wir als Sicherheitskopie, falls etwas bei der Bearbeitung schiefgehen sollte und wir die Datei wiederherstellen müssen. Anschießend klicken wir mit der rechten Maustaste auf unsere Sicherheitskopie und benennen diese um (z. B. Kopie functions.php). Jetzt laden wir die „originale“ functions.php erneut herunter. Danach sollte es bei dir wie auf dem folgenden Screenshot aussehen:
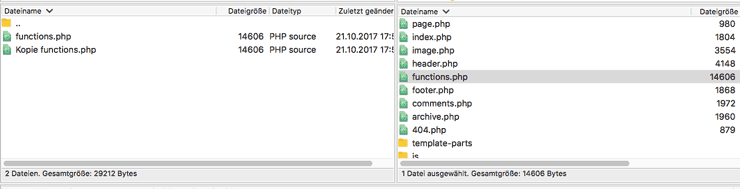
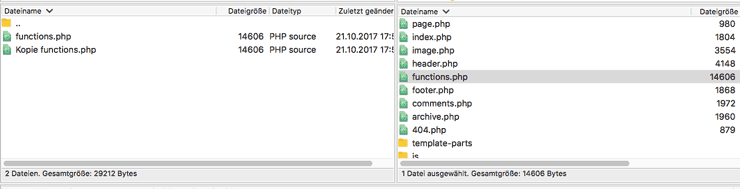
Anschließend kann die Datei bearbeitet werden. Dazu öffnen wir das Dokument mit einem Rechtsklick (nicht mit Doppelklick). Nach dem Öffnen können die gewünschten Änderungen vorgenommen werden. Hierfür solltest du ein einfaches Textverarbeitungsprogramm verwenden. Auf einem Mac bietet sich TextEdit an. Windows Nutzer können Notepad verwenden. Wer beide Programme nicht hat, kann sich das kostenlose Textverarbeitungsprogramm Atom herunterladen. Wer nicht weiß, an welcher Stelle der Code eingesetzt werden muss, dem wird folgender Artikel weiterhelfen: Code in die Theme functions.php richtig einbinden
Sind alle Änderungen eingetragen, ist die Datei abzuspeichern. Anschließend klicken wir erneut mit der rechten Maustaste auf die Datei und wählen Hochladen.
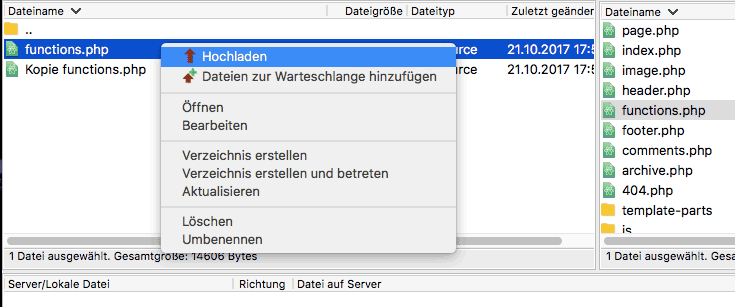
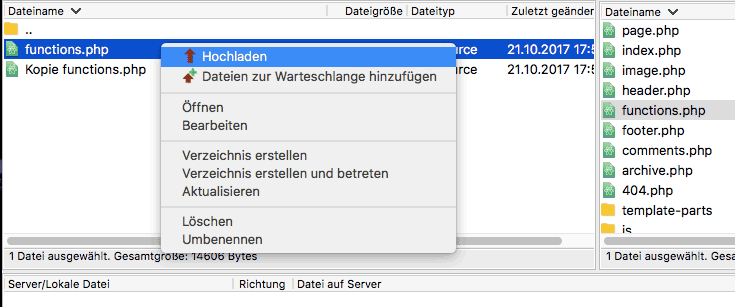
FileZilla wird dich jetzt darauf hinweisen, dass eine Datei mit gleichem Namen bereits existiert. Wähle Überschreiben, um die ursprüngliche Datei, mit der geänderte Version zu ersetzen.
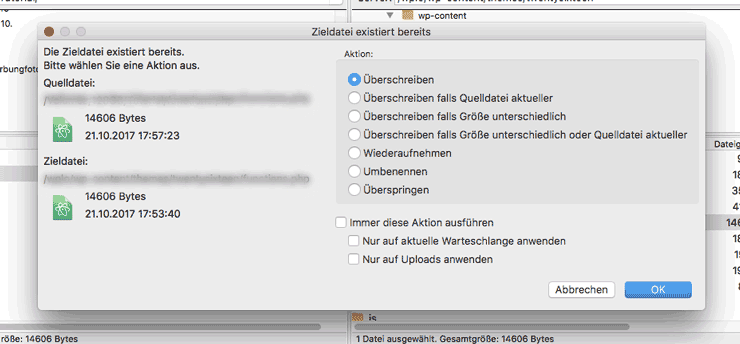
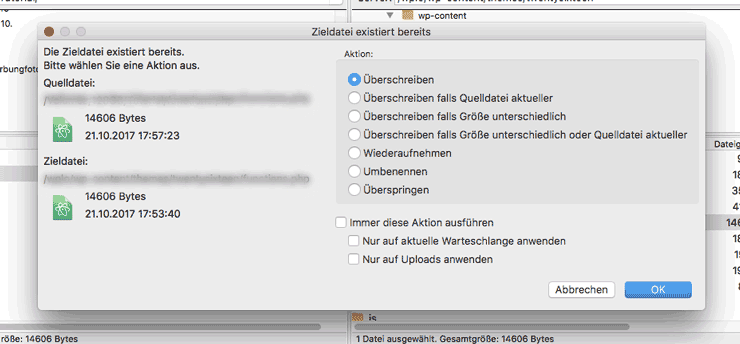
Sobald die geänderte Version auf den Server geladen wurde, ist die Funktionalität der Website zu überprüfen. Bis auf deine Änderung, sollte alles so sein, wie es auch vorher war. Ist alles okay? Dann wärs das!
Zeigt deine Website einen weißen Bildschirm oder eine Fehlermeldung, dann ist etwas schiefgelaufen. Vielleicht hast du den Code an die falsche Stelle eingefügt?
Hilfe bei weißem Bildschirm oder Fehlermeldung
Gut, dass wir eine Sicherheitskopie angefertigt haben. Wer das nicht getan hat, weil er sich dachte, dass es schon klappen wird, für den haben wir ebenfalls eine (aufwendigere) Lösung.
Mit Sicherheitskopie:
Versuch den Code wieder in das ursprüngliche Format zu bringen oder füge deinen Code an die richtige Stelle ein und überprüfe deine WordPress Website erneut auf Funktionalität. Wenn das nicht klappt, dann benenne die Sicherheitskopie wieder mit dem ursprünglichen Dateinamen (functions.php). Lade die Version auf deinen Server hoch und überschreib somit die geänderte Version. Der Fehler sollte jetzt behoben sein.
Ohne Sicherheitskopie:
Lade das von dir verwendete Theme neu herunter. Wenn du ein kostenloses WordPress Theme benutzt, kannst du es hier herunterladen: WordPress Themes. Finde die functions.php des Themes. Lade diese auf den Server hoch und überschreib somit die Änderungen. Der Fehler sollte jetzt behoben sein.
Noch Fragen? Verbesserungsvorschläge oder Anregungen für weitere Artikel? Dann schreibt es in die Kommentare.




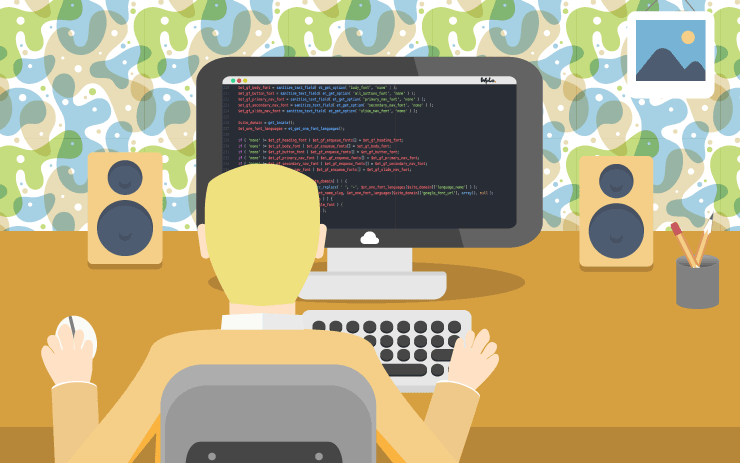
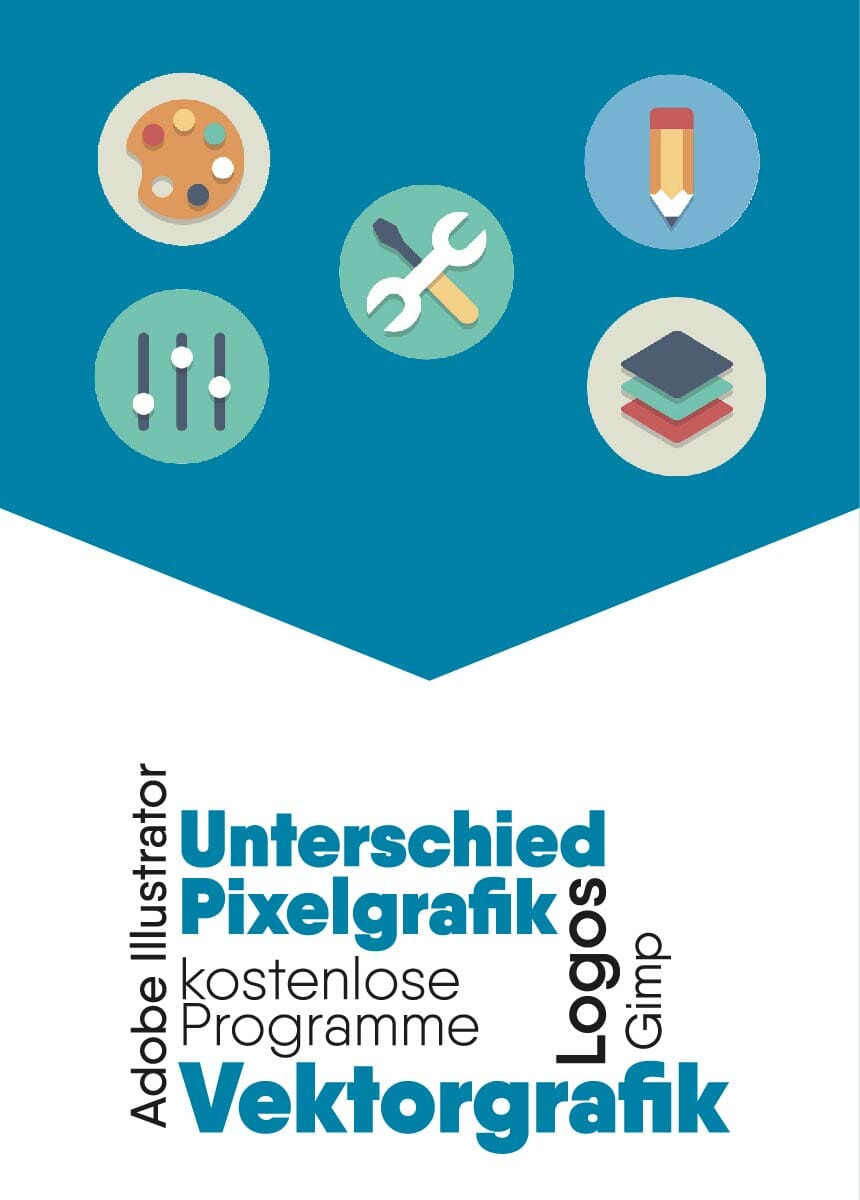
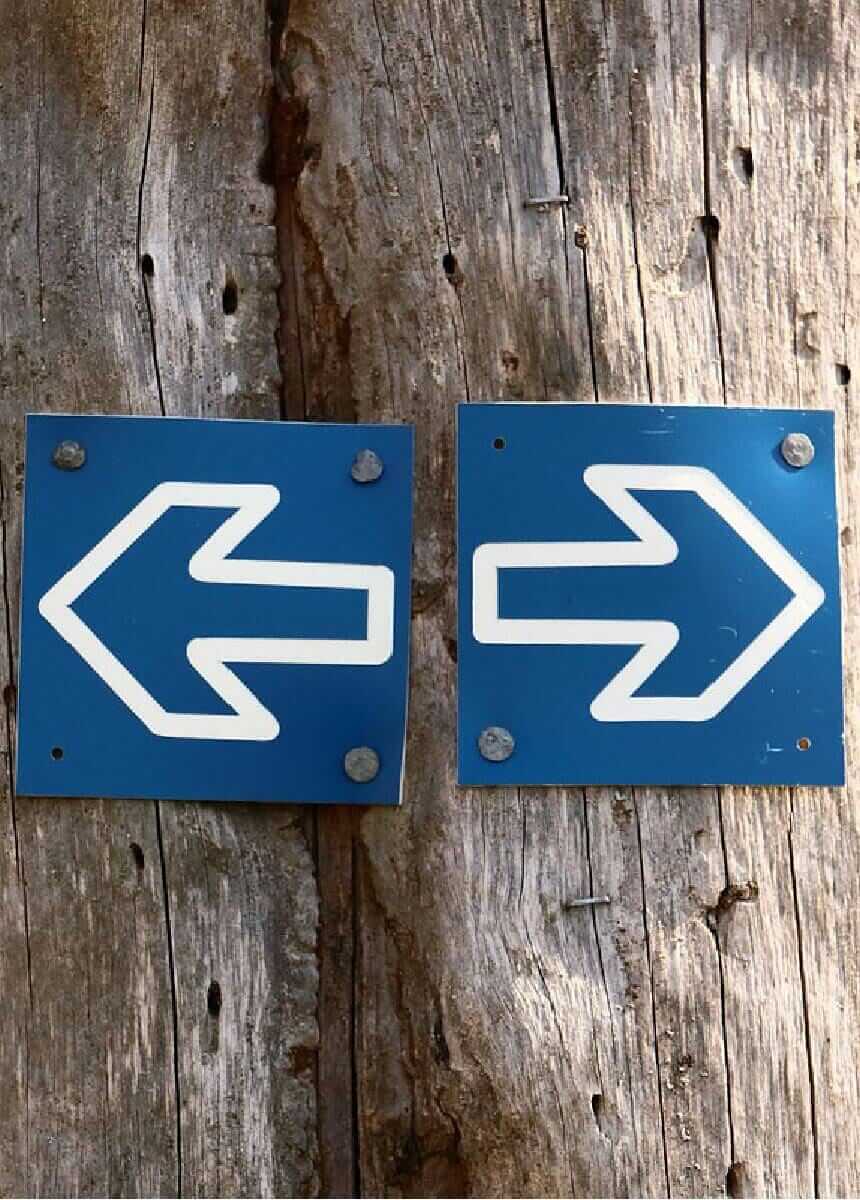

Kommentare