Using an FTP client like FileZilla is probably the easiest way to transfer files from a computer to a server. You can also download, delete or edit any file from your webhosting server via FTP. In this article I will show you how to use the FTP client FileZilla using WordPress as an example.
When should you use a FTP client?
Using an FTP client is easy. But you don’t have to start the FTP client every time you want to upload a Theme or a Plugin. You can still upload directly from the WordPress backend. FTP is the better solution if:
- mehrere Dateien auf einmal hochgeladen werden sollen
- der Upload über das WordPress-Backend nicht funktioniert
- sich ein Theme oder Plugin über das Backend nicht löschen lässt
- die Website nicht mehr erreichbar ist
- um Template Dateien zu reparieren
- du ein Back-Up via FTP erstellen möchtest
Setting up an FTP client (FileZilla)
Probably the best known and most used FTP client is FileZilla. FileZilla is free, can be downloaded here and is available for Windows, Mac and Linux.
Set up FTP access
After downloading FileZilla, you can install the program as usual. To access your webhosting server you need FTP access. This access can be created in the customer area of your webhosting provider. In the following I will show you how to create an FTP account at Strato. If you are a customer of another webhosting provider, please ask in the forum or at the customer service if you are not able to create an account. Once the account is created, you can skip the next step.
Create FTP access at Strato
To create an FTP account at Strato, first log in with your customer number and the password. After the login you will find under the menu item Database and Webspace > Manage FTP accesses. Click from the menu item to create an FTP access.
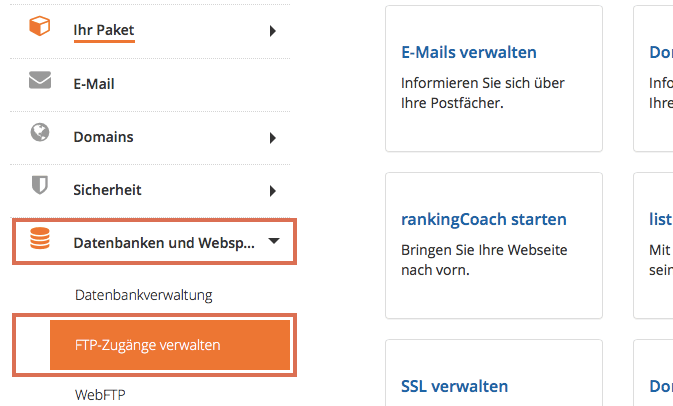
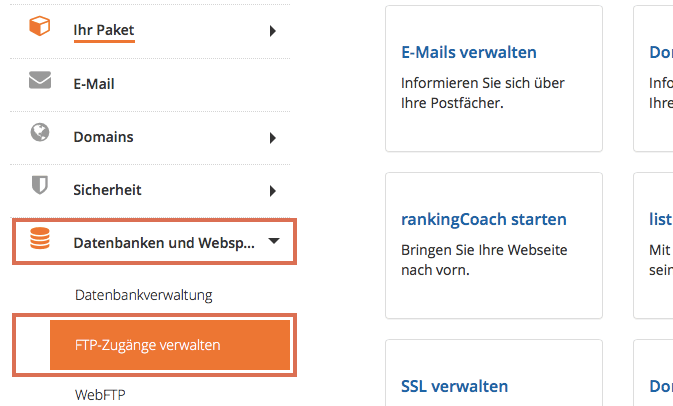
Enter a username, select the domain for which the FTP access should be created and a password that is as strong as possible. You will need this information to establish a connection between FileZilla and the server.
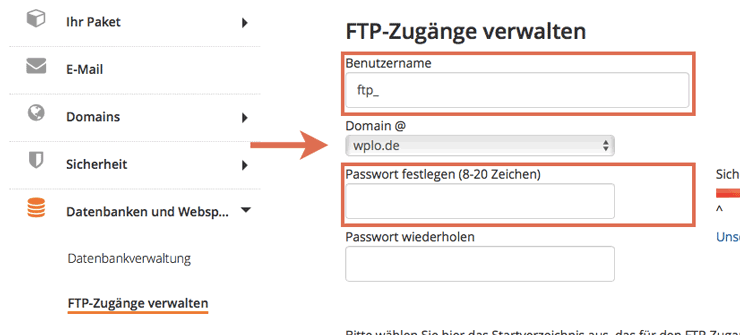
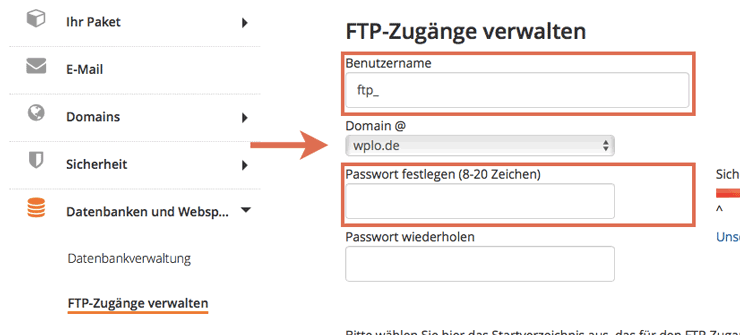
Connect between FileZilla and server
Now a connection between FileZilla and the webhosting server can be established. First open FileZilla. In the upper bar the previously entered information is entered.


- Server: Strato customers enter here ssh.strato.de for an encrypted data transmission (secure data transmission) or ftp.strato.de for an unencrypted data transmission. If you are a customer of another provider, contact the customer service or simply google for the server address of your provider
- user name: the user name + domain of the FTP access is entered here (for example ftp_1@wplo.de)
- password: the previously selected password is entered here
- Port: this field can be left empty
Then click Connect to connect FileZilla to the server. Once the connection is established, the files on your computer will be displayed on the left side. On the right side the directory of the server is shown.
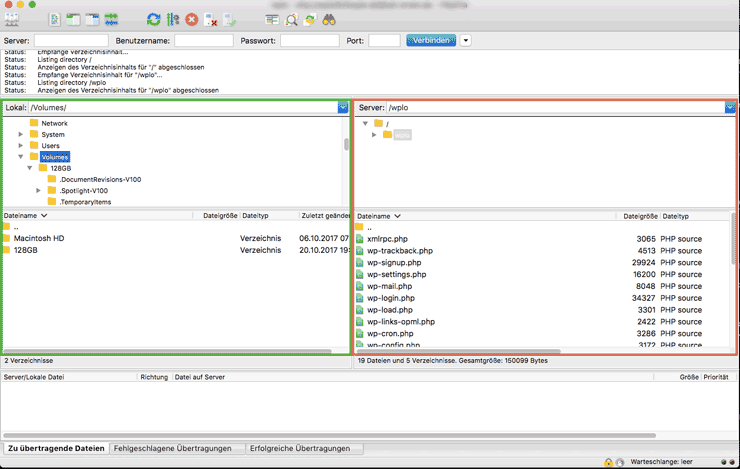
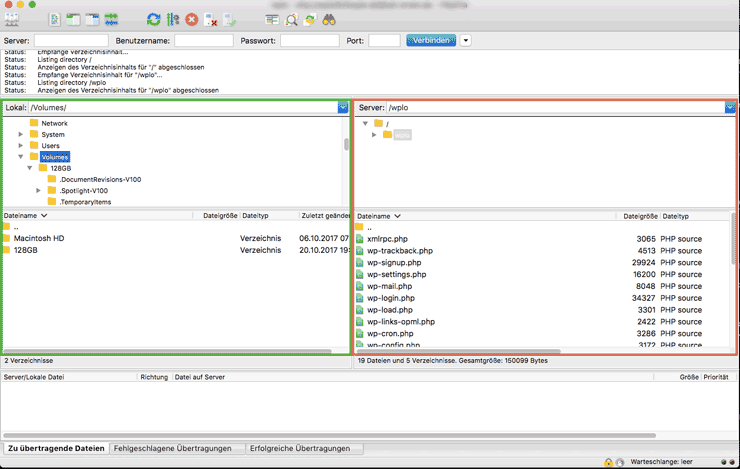
Upload files to WordPress with FileZilla
With FileZilla you can easily upload files to your WordPress blog. Select the file you want to upload on the left side and drag & drop it into the target directory on the right side. Let us assume you want to upload a WordPress theme. First select the folder on your computer where the theme is located and open it. Then make sure that the file is unzipped >/strong>. Unlike uploading via the WordPress backend, only unzipped files are uploaded via FTP (no .zip files). Now select the target directory on the right side, where the theme should be imported to. You can find the theme folder under /wp-content/themes. Now drag the theme from the left side into the target folder on the right side. The theme should now be visible in your WordPress account under Design>Theme.
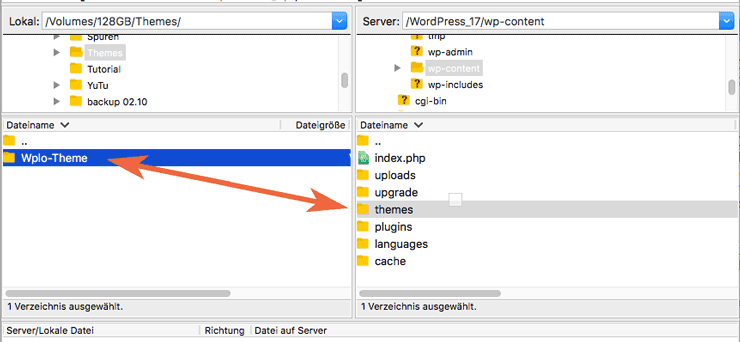
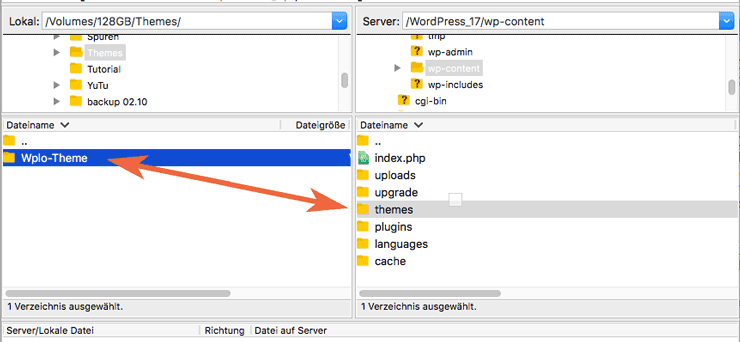
A little hint: If you want to upload files from your computer to WordPress, you don’t always have to search for them on the left side first. You can simply drag and drop them from any location to the destination directory.
Download, delete or edit a file with FileZilla
Simply select the file you want to download, delete or edit and right click on the file. You will then be presented with the available options.
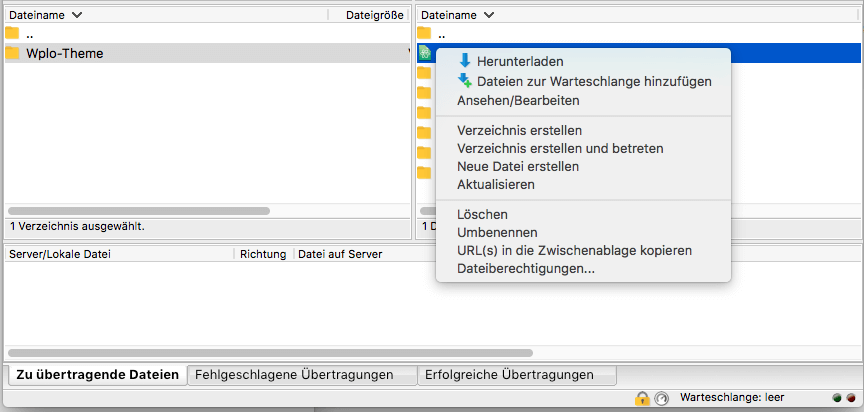
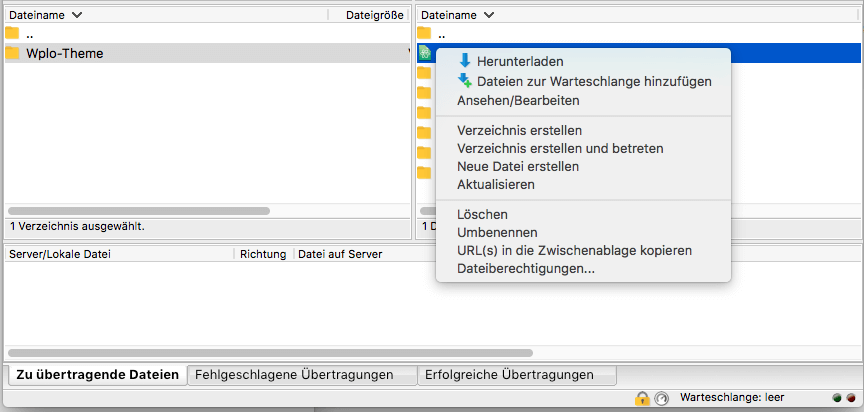
If you want to edit a file, we recommend that you download the file first and make a backup copy. You can then use the file if something goes wrong. More about this in this post: How to make changes to template files correctly
Any questions? Suggestions for improvement or suggestions for further articles? Then write it in the comments.




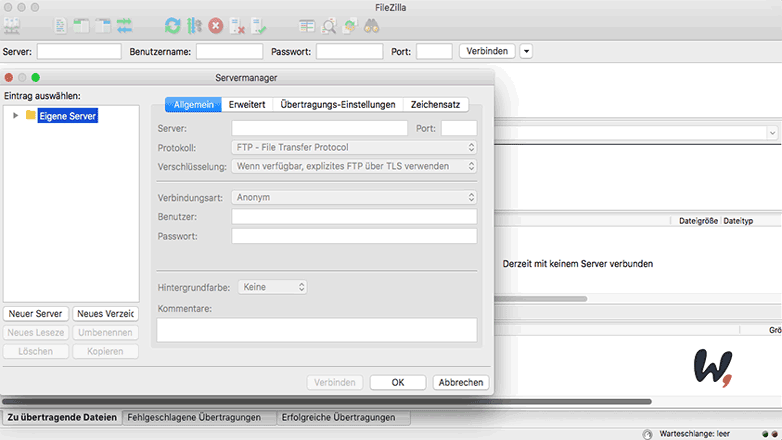
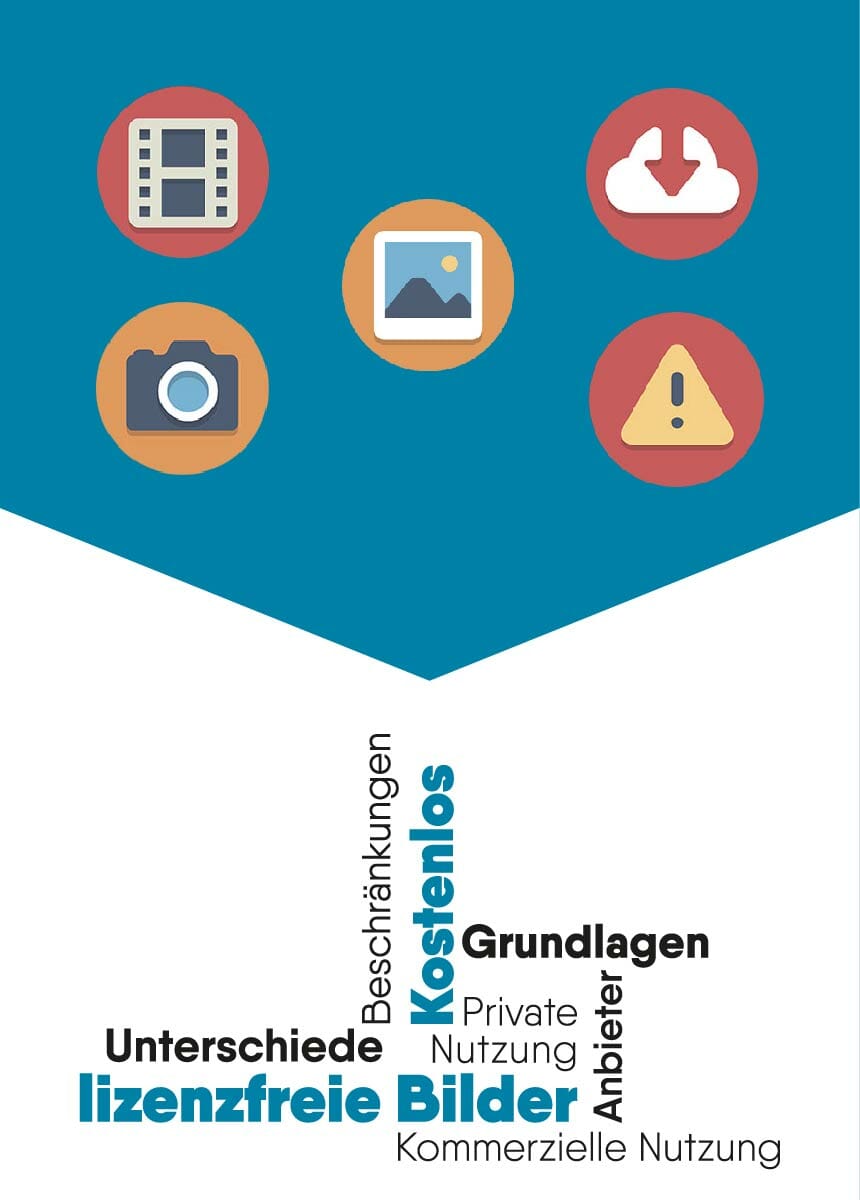
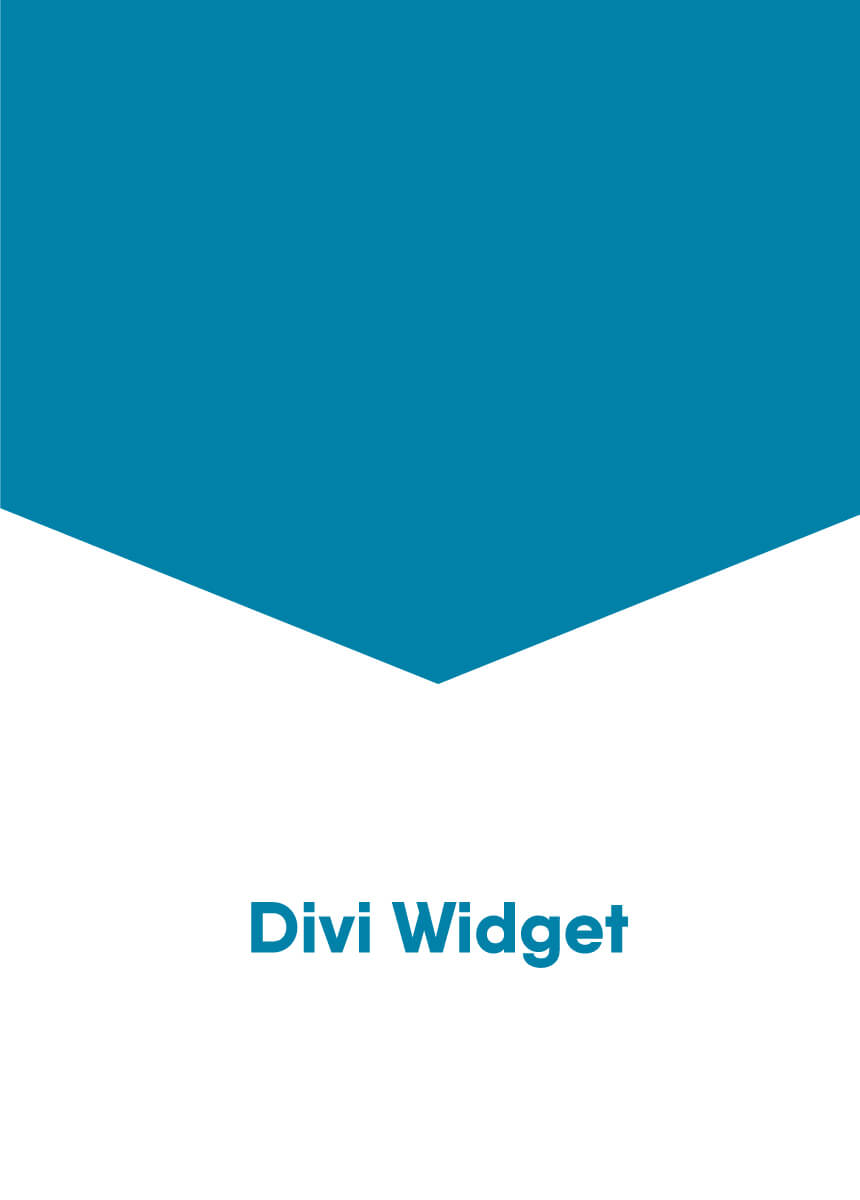
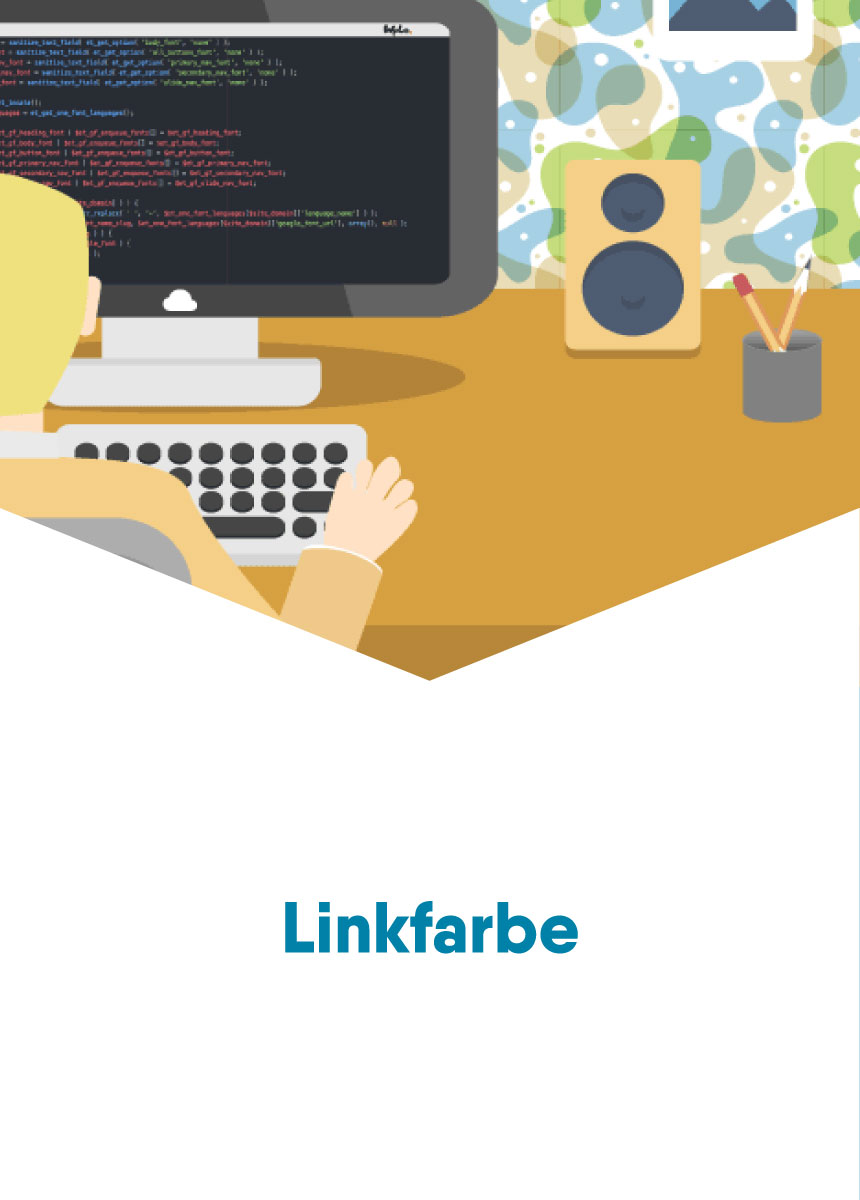

Comments